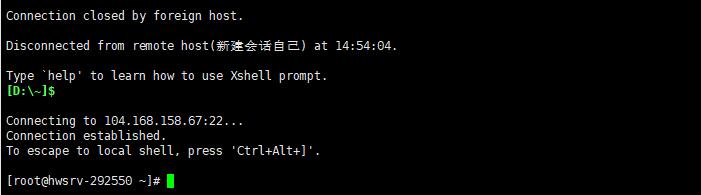美国VPS Hostwinds 购买
Hostwinds 是一家美国主机商,成立于 2010 年,国内站长使用较多的是 Hostwinds 美国 VPS 主机产品。由于 Hostwinds 美国 VPS 主机采用的是 SSD 硬盘,而且所有方案都有全球 CDN 加速功能,因而也备受用户青睐。 如今 Hostwinds 主机商提供的产品方案也非常丰富,包括虚拟主机、云主机、VPS主机以及独立主机等。目前 Hostwinds 主要有达拉斯、西雅图 2 个数据中心,其中西雅图数据中心在国内访问速度最快。现在 Hostwinds 提供免费更换IP了,没错,就是免费,免费,随意更换,可以一键解决 IP 被墙的问题了。通过 Hostwinds 搭建 V2ray 是不错的选择,今天就讲解下 Hostwinds 搭建 V2ray 教程。
首先确认不要使用任何代理,网络是什么 IP 就是什么 IP ,不然可能需要人工审核,导致 Hostwinds VPS 购买显示 “Pending” 状态, 不能即时创建服务激活。
1、通过 Hostwinds 优惠链接进入Hostwinds 首页,选择 “VPS” 下的 “Unmanaged VPS” ,这里是最便宜的**(注意千万不要选择页面上 3.29 美元那个,那个是虚拟空间,不是 VPS !!!)**。
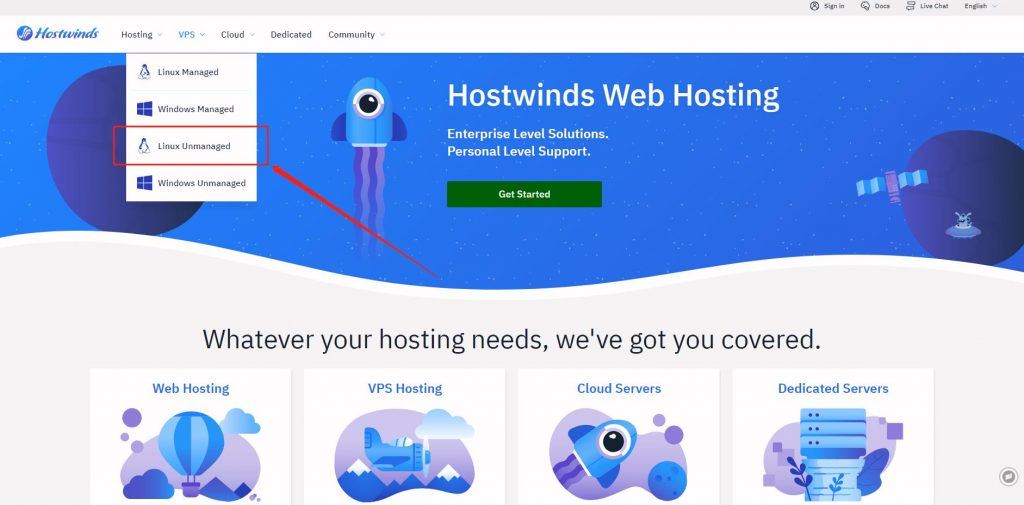
2、进入 VPS 选择页面后,根据自己的需要的配置选择套餐,一般我们选择最低配置就够用了,然后点击 “Order” 按钮进入信息填写页面,如下所示:
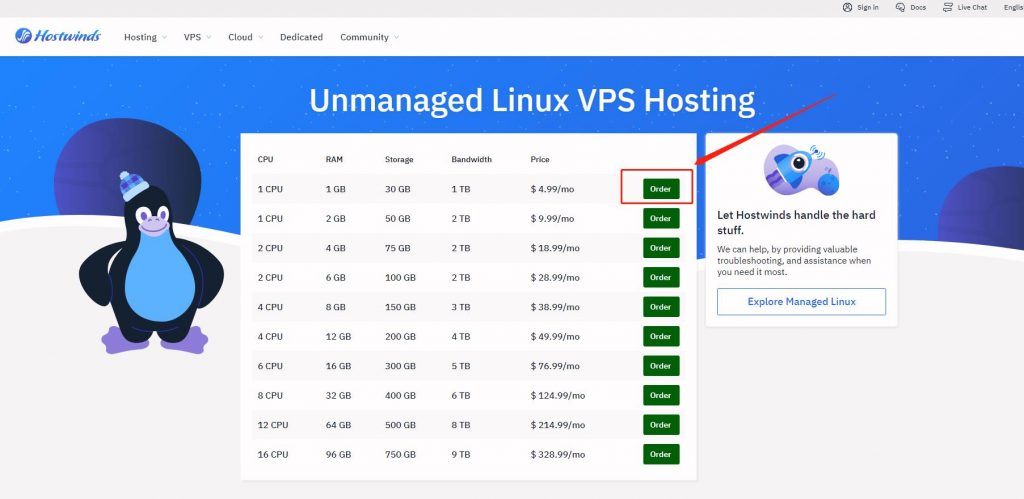
3、进入信息填写页面后首先填写账号信息,一般是新用户我们填写左边的姓、名、邮箱、密码,然后点击 “Submit” 进入下一步,如下图所示:
![]()
4、页面跳转后填写用户信息,如下图所示:
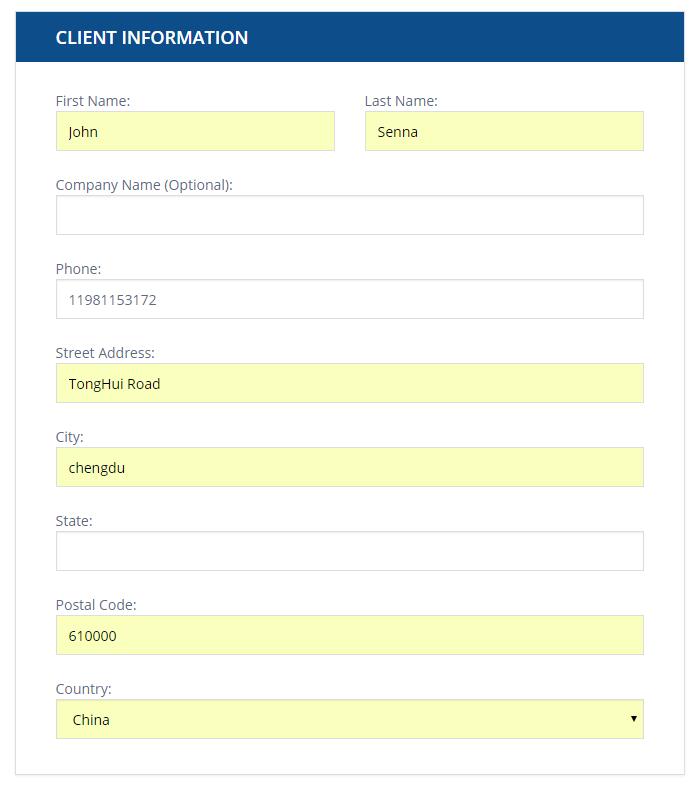
5、然后选择购买时间、数据中心 、操作系统,红色部分需要自己选择,绿色一般我们默认,可以按月购买,但是建议第一次购买时间选择长一点,这样优惠要大很多,不然后面续费优惠力度就没有这么大了。 如下图所示:
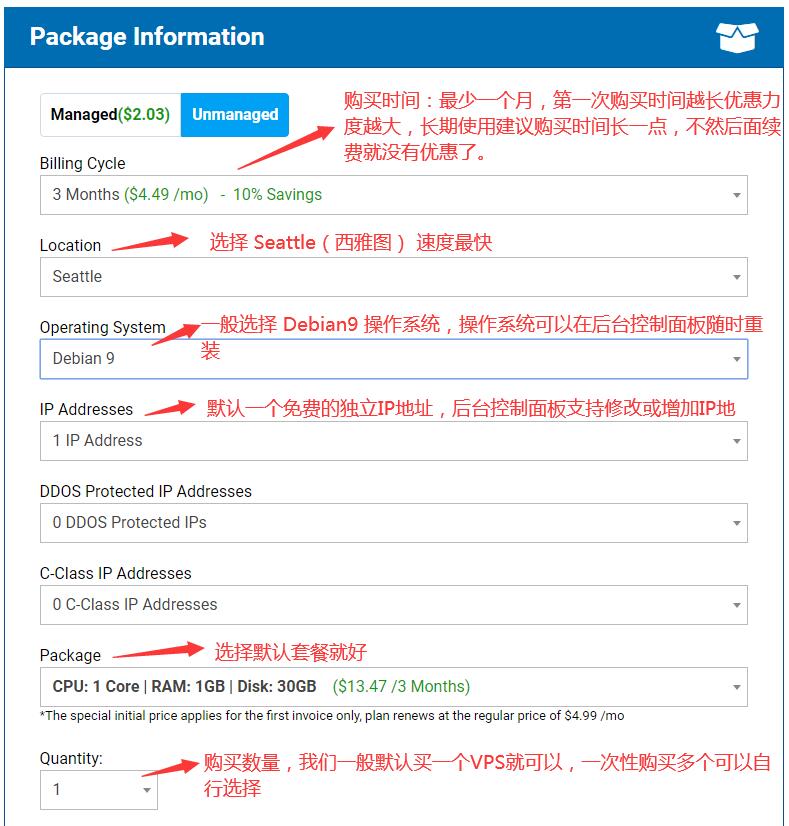
6、默认是自动云备份的,如果不需要去掉勾选, 如下图所示:
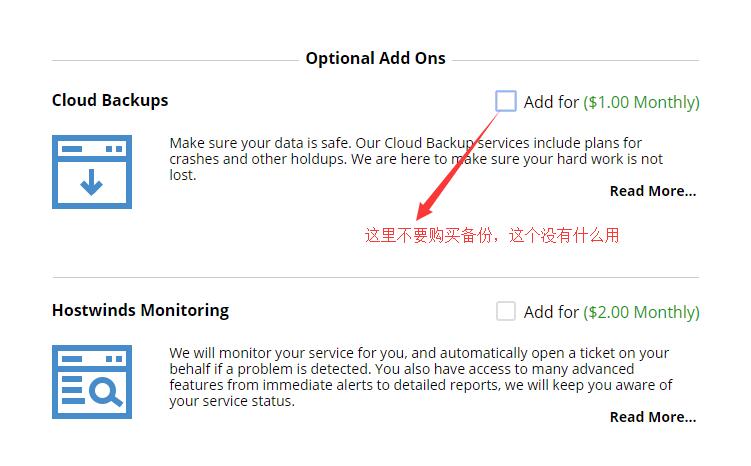
7、然后选择付款方式,一般我们选择支付宝进行付款 (只有国内 IP 访问的时候才有支付宝付款方式),如下图所示:
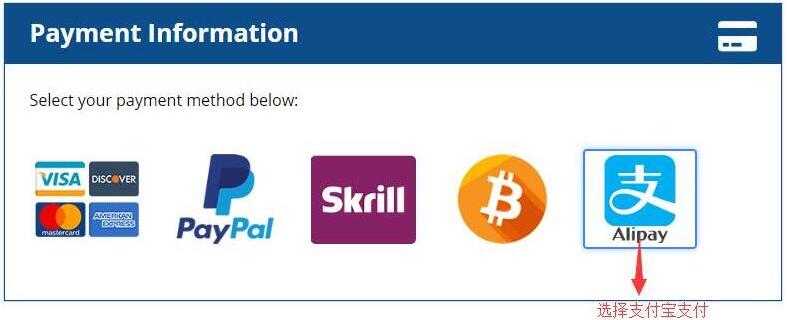
8、最后确认价格(不同时期可能价格有些许不同,如果通过前面优惠链接点击购买会有优惠),勾选同意协议,然后点击“Complete Order”按钮进行下单, 如下图所示:
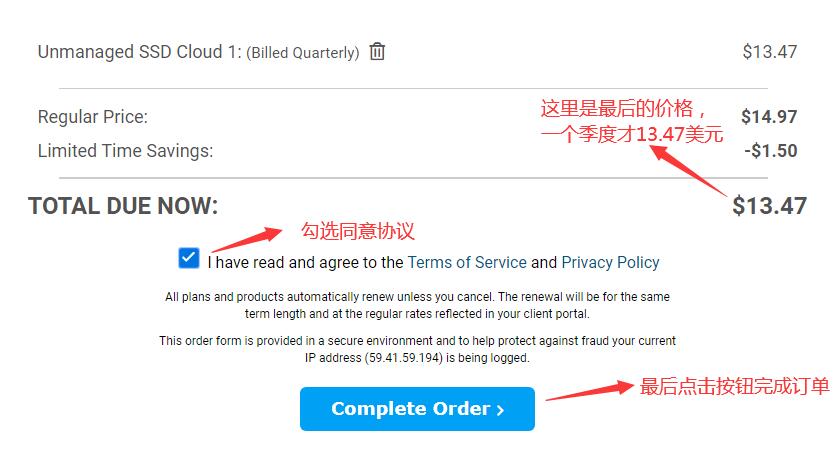
9、下单完成后订单结果如下图所示:
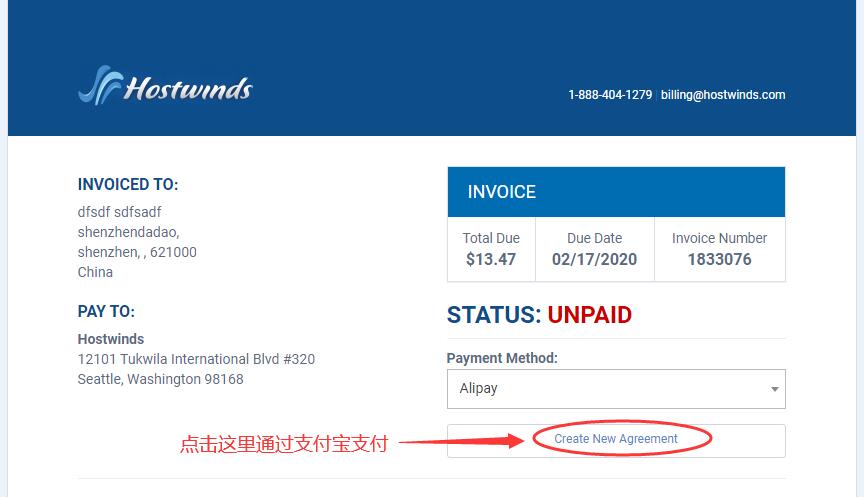
10、完成购买后,你会收到一封邮件,里面包含 VPS 的IP地址、用户名、密码、ssh连接端口。如下图所示:
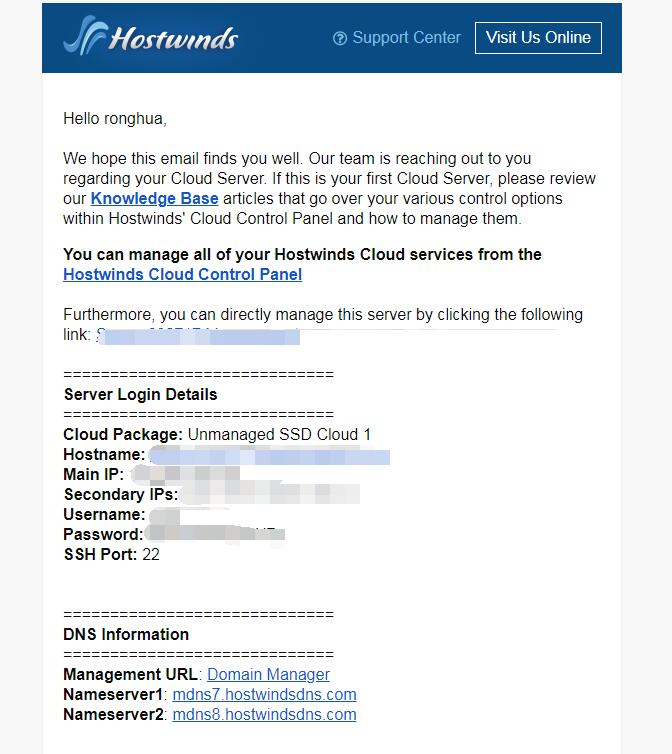
3、远程连接Hostwinds VPS
首先你需要通过 SSH 连接 Hostwinds 的 Linux VPS,连接 Linux VPS 需要使用 SSH 工具,这里推荐使用 Xshell 可以复制粘贴命令,Xshell 本身是需要付款的,作为中国人当然是使用 XX 版了,这里提供下载包如下所示:
Xshell 下载地址:https://pan.baidu.com/s/1v7RCM0IjZGn_q5aWS1WXWg,提取码: q3jw
下载后解压安装即可。
使用 Xshell 连接 Linux VPS
1、打开 Xshell,点击左上角“文件”-“新建”,打开连接弹出库。
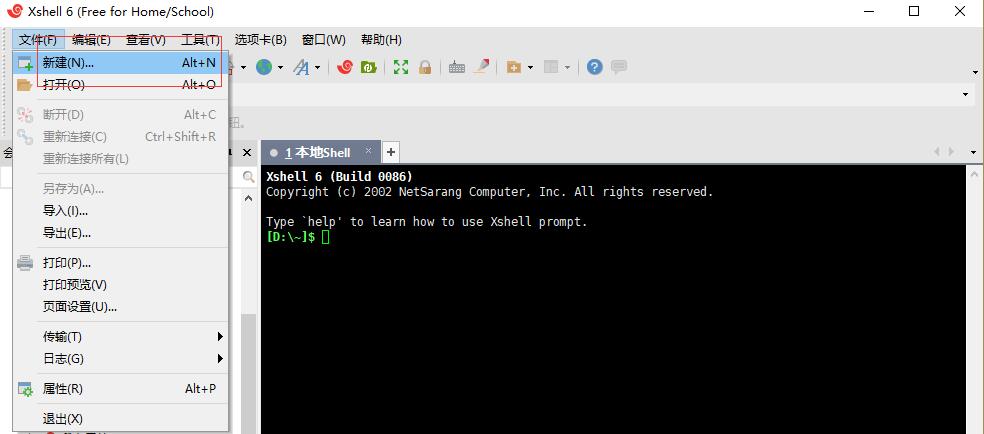
2、在 Xshell 弹出框中输入 IP 和端口,端口一般是 22 默认,然后点击确认按钮,如下图所示:
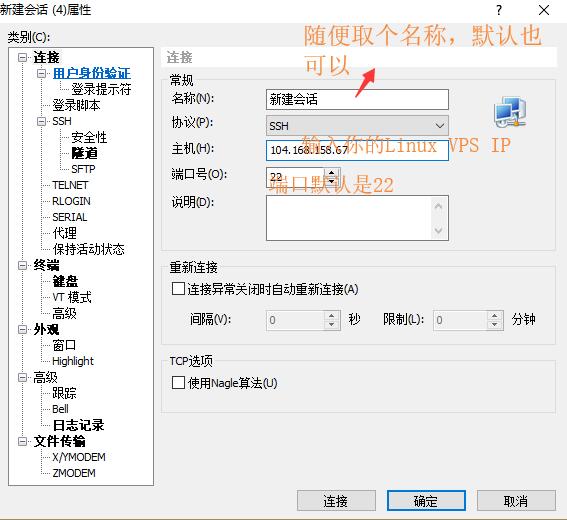
3、然后输入用户名 root,勾选记住用户名。
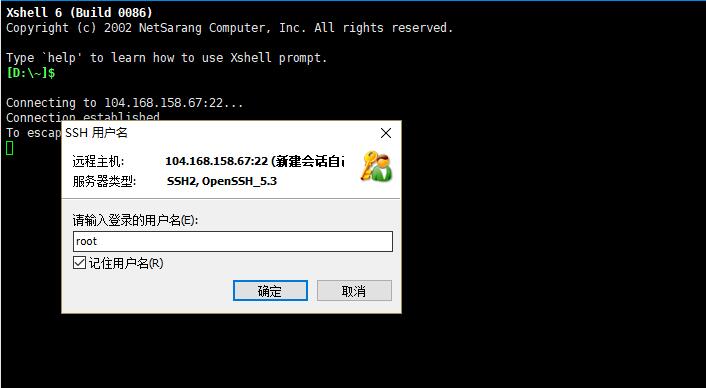
4、然后输入密码,勾选记住密码,点击确定。
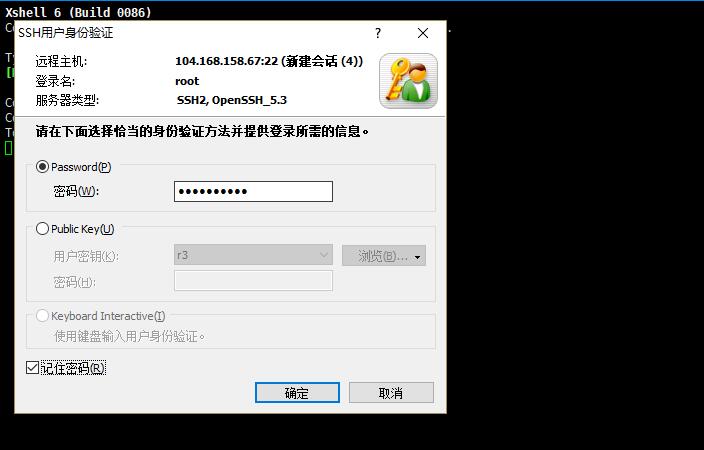
完成以上步骤后就可以看到连接成功的界面,如下图所示: